One way to find a location or data in the map is to search for it. You could pan and zoom or read details in pop-ups until you found what you wanted, but often using a search tool is faster and more precise. For example, if you needed to find a particular storm drain that was recently reported as damaged and you only used a map to locate it, you'd have to zoom in to the area where you thought the drain was located and view details of each drain until you found the right one. Instead, you could use a search tool to locate the drain by its ID. When searching for a location, you can enter addresses, places, points of interest, street intersections, and longitude and latitude coordinates.
Map Viewer and many of the configurable apps include an integrated search that combines resources and shows suggestions, making search an efficient way to get the correct result. The integrated search combines the available resources in the map by default. The resources can include locators configured by your organization and searchable layers in the map. You can also choose to search in a single resource, for example, just the layer with the storm drains.
Your map is automatically zoomed to the result, and a pop-up appears at the location. The pop-up includes an option to add the result to map notes.
Use search to find locations and features
- Open Map Viewer or the configurable app that contains an integrated search widget.
- Enter keywords into the search box. Keywords include text such as addresses, street intersections, place names, points of interest, longitude and latitude coordinates, and feature IDs.
Note:
As you type, similar recent searches or suggestions based on similar keywords appear. Suggestions appear for features from hosted feature layers, street addresses, street intersections, points of interest by name or type, place names, and postal codes, provided you use the ArcGIS World Geocoder. Locators may or may not have suggestions enabled.
- Optionally, if you want to search in a single locator or in searchable layers instead of all the available resources, click the arrow in the search box and choose the desired option. By default, you can search all available resources.
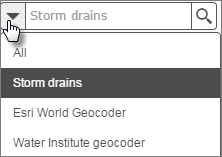
Your map is automatically zoomed to the closest match, and a pop-up appears at the location.
Add the search result to a map notes layer
You can use Map Viewer to search for a location or feature and add the result to a new or existing map notes layer in your map. The layer is like any other map notes layer in your map. You can configure properties such as style and pop-ups, make a copy of the layer to configure in different ways, and so on. If you have privileges to create content, you can save the layer to reuse in other maps and store the layer with the map.
- Use search to find a location or feature in the map.
- Once you get the result you want, click Add to Map Notes. The result is added to a new map notes layer.
- If your map does not contain a map notes layer, the search result is automatically added to a new layer.
- If your map already contains one or more map notes layers, you can choose to add the result to an existing map notes layer or add it to a new map notes layer.
- To add additional results, perform a new search and add the result to your map either as a new map notes layer or as part of an existing map notes layer.
- To store the layer with the map, click Save at the top of Map Viewer. You must have privileges to create content to do this.