The Business Analyst widget allows you to view more information about any point or polygon feature on the map, by running reports and infographics for it. The point or polygon feature may be part of a web map layer you opened. The widget also allows you to add a new location by placing a pin on the map and applying rings, drive times, or walk times around it.
Configure the Business Analyst widget
This widget can be set to open automatically when
an app starts. Click the Do not open this widget when
the app starts button  on the widget to turn on the option to open the widget automatically. (For widgets you need to add to the app first, you can make this setting after configuring the widget.)
on the widget to turn on the option to open the widget automatically. (For widgets you need to add to the app first, you can make this setting after configuring the widget.)
- Sign into ArcGIS Online.
- Select Content at the top navigation.
- Click Create.
- Select Web AppBuilder in the list of options.
- In the Create a wep app window, select 2D and specify a title, tags, and summary for the new web mapping application.
- Click OK.
You'll be directed to your new web mapping application.
Note:
To use the Business Analyst widget in ArcGIS Enterprise, both the GeoEnrichment service and Directions and Routing service must be configured on the portal.
- Click the Widget tab.
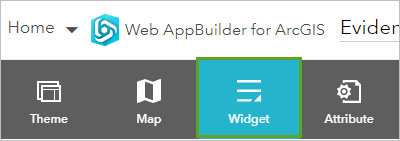
This will open a window with the option to add any widget into your app as well as those select widgets that are added to your app by default.
- Select Widget 1.
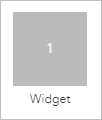
- In the Choose Widget window, select Business Analyst and click OK.
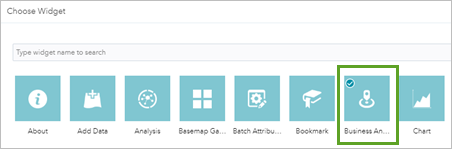
This opens the Configure Business Analyst dialog box. Here you can modify the widget and customize it to your needs.
- Optionally, edit the name field of the widget as it appears in your app.
- Optionally, click the change widget icon to replace the default icon.
- Infographics tab—Use the check boxes to deselect any infographic that you don't want available from the Business Analyst widget. Expand and collapse:
- Esri infographics—These are infographics available by default.
- My Infographics—Infographic templates you created in the Business Analyst app.
- Shared Infographics—Infographic templates shared with you by members in your organization.
Note:
To include infographics, confirm that the required application files are installed and infographic starter templates are published to the portal so end users can run infographics from the widget.
- Reports tab—Configure reports.
- Esri Reports—Reports available by default.
- My Reports—Reports you created in the Business Analyst app.
- Shared Reports—Reports shared with you by members in your organization.
- Rings tab—Set the default radius values for applying rings around a point. Specify the default units (miles or kilometers).
The disable check box can be used to disable rings in the Business Analyst widget.
- Drive time—Set the default drive time values for applying a drive time around a point.
The disable check box can be used to disable drive times in the Business Analyst widget.
- Walk time—Set the default walk time values for applying a walk time around a point.
The disable check box can be used to disable drive times in the Business Analyst widget.
- Click OK to save and close the Business Analyst widget configuration dialog box.
The Business Analyst widget will be added to your web app. The icon will be added under the Widget window on the app.
Note:
A Business Analyst web app license is not needed to run reports and infographics from the Business Analyst widget, including any custom reports and infographics shared with you. The license is needed to create, modify and share custom reports and infographic templates using the Business Analyst web app.
- Click Save.
This will save the web app with the current configuration.
Use the Business Analyst widget
Note:
To run this widget, your administrator must assign you a role that includes GeoEnrichment and Network Analysis privileges.
- Click the widget icon to open the Business Analyst widget.
If a polygon feature was already selected on the map when the widget was opened, the screen to choose infographics and reports will open immediately.
Tip:
If you want to add a new location instead, click Back.
- If a point feature was selected, you will first need to apply rings, drive times, or walk times around it.
- Specify desired values of up to three rings, drive times, or walk times.
You'll see infographics and reports tabs.
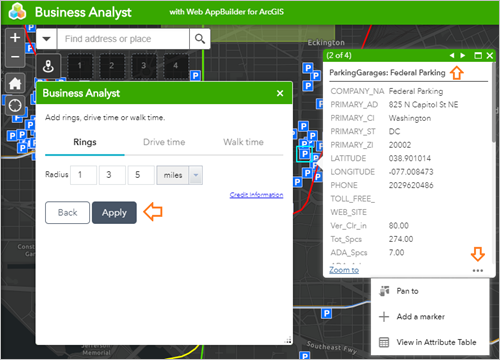
You also have the following options in the pop-up menu for the selected feature:
- Zoom to—Zooms the map extent to the feature.
- Pan to—Pans the map to center it on the feature.
- Add a marker—Show a visual marker on the feature.
- View in Attribute Table—Open the attribute table for the feature.
- When a symbol represents a cluster of multiple points on the map, click the arrows to cycle through the points.
- Click Apply.
- Click Run Report.
This will run infographics and reports within the area. In this example, the Detailed Age Profile report is selected.
Tip:
If the widget includes infographics that you can't run, ask your administrator to confirm that the required application files have been installed and that the infographic starter templates have been published to the portal.
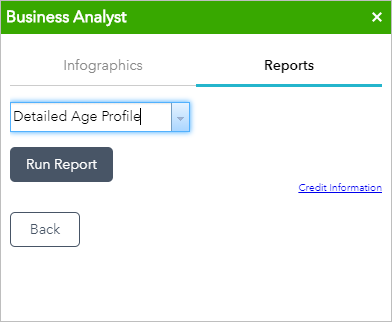
- If no feature was selected on the map when the widget was opened, you can add a point on the map and run infographics and reports for it.
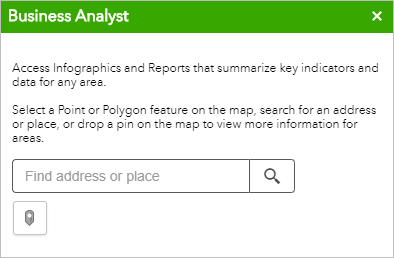
Click the add point button
 to add a point by clicking on the map. You can also enter a place-name or address in the Find address or place field to search. When a point has been added, you can apply desired values of up to three rings, drive times, or walk times around it and then run infographics and reports for it.
to add a point by clicking on the map. You can also enter a place-name or address in the Find address or place field to search. When a point has been added, you can apply desired values of up to three rings, drive times, or walk times around it and then run infographics and reports for it.